Membuat Aplikasi Sederhana menggunakan Microsoft Access
Assalamualaikum Wr. Wb.
2. Setelah terbuka, langkah pertama yaitu membuat dua buah tabel. Tabel yang pertama diberi judul daftar kelas. Setelah itu klik kanan pada tabel, klik design view. Lalu akan muncul sebuah tabel. Kemudian masukan data sebagai berikut. Jangan lupa beri Primary Key pada kode kelas untuk mengbungkan dengan tabel dua pada query nanti.
3. Untuk tabel kedua, diberi nama tabel transaksi. Berikut data yang yang dibutuhkan.
4. Setelah kita mempunyai dua tabel, lalu klik Create, dan pilih Query Desain, Input kedua tabel tersbut, kemudian kode kelas akan otomatis terhubung.
13. Misalnya kita memasukan 10 transaksi, maka secara otomatis data tersebut masuk ke tabel transaksi. Perhatikan gambar dibawah ini.
18. Pilih layout tabular dengan mode potrait
19. Setelah itu, pilih modfy the design, kemudian klik finish.
20. Kemudian akan muncul design view dari report tersebut. Yang perlu diperhatikan disini adalah tidak rapihnya layout pada design tersebut. Kita harus membuatnya sejajar antara bagian bawah dan atas.
21. Berikut layout yang sudah rapih. Kemudian close design view dari report tersebut.
24. Setelah itu pilih new tab, kemudian pilih switchboard board manajer. maka akan muncul seperti gambar dibawah. Lalu klik edit.
25. Masukan page yang diinginkan. Misal yang pertama daftar kelas. Pilih menu open form in add mode. Kemudian pilih form daftar kelas. Kemudian klik ok.
27. Kemudian lakukan hal yang sama pada tabel transaksi.
28. Lalu lakukan tahap yang sama juga pada query.
Salam sejahterah untuk kita semua, pada postingan ini saya akan memberikan tutorial membuat aplikasi sederhana menggunakan Microsoft Access. Masih dengan topik yang sama menggunakan data hotel pada postingan sebelumnya, jika kita menggunakan Ms Access maka datanya akan berbentuk database. Saya akan menggunakan 2 tabel, 1 Querry, 1 Report, dan 1 Switchboard.
1. Tahap pertama, buka Ms Access, pilih blank database. Lalu beri nama data tersebut, Misalnya Database Hotel.
2. Setelah terbuka, langkah pertama yaitu membuat dua buah tabel. Tabel yang pertama diberi judul daftar kelas. Setelah itu klik kanan pada tabel, klik design view. Lalu akan muncul sebuah tabel. Kemudian masukan data sebagai berikut. Jangan lupa beri Primary Key pada kode kelas untuk mengbungkan dengan tabel dua pada query nanti.
3. Untuk tabel kedua, diberi nama tabel transaksi. Berikut data yang yang dibutuhkan.
4. Setelah kita mempunyai dua tabel, lalu klik Create, dan pilih Query Desain, Input kedua tabel tersbut, kemudian kode kelas akan otomatis terhubung.
5. Kemudian, pada bagian bawah, ditentukan urutuan pada query dilaporan nanti. Berikut urutan yang saya buat. Total harga yaitu [Hari/hari]*[Jumlah hari]. Lalu klik save dan close Query.
6. Setelah itu, kita akan membuat form wizard pada kedua tabel tersebut. langkah pertama klik Create, kemudian pilih form wizard. Kemudian ikuti tahap berikut.
7. Setelah itu akan muncul seperti gambar dibawah.
8. Tahap selanjutnya, kita akan membut comman buttom, common buttom yang digunakan adalah add ricord, find record, delete record dan close record. Klik kotak xxx pad bagian atas, kemudian akan muncul tabel seperti ini. Lakukan langkah langkah berikut ini. pilih common sesuai keperluan diatas. Misal pililh Add new record, kemudian next, pilih text, lalu next dan finish.
8. Lakukan tahap nomor tujuh untuk comman buttom yang lain. Jika sudah maka akan muncul:
9. Lakukan tahap yang sama untuk tabel transaksi, sehingga muncul seperti. Maka kita sudah memiliki 2 form untuk 2 tabel tersebut. Jangan lupa close kedua design view form tersebut
10. Lalu buka form tabel daftar kelas. Kemudian buka form tabel daftar kelas, maka akan muncul seperti ini. Masukan kelas kelas hotel yang diinginkan.
11. Jika sudah, maka kelas hotel akan terisi otomtatis dalam tabel daftar kelas.
12. Lalu kita masuk ke bagian transaksi dengan mengisi lewat form transaksi, Kita catat setiap transaksi sewa kamar hotel tersebut. Mulai dari tanggal Check-in, jenis kamar dan jumlah hari. Berikut contohnya.
13. Misalnya kita memasukan 10 transaksi, maka secara otomatis data tersebut masuk ke tabel transaksi. Perhatikan gambar dibawah ini.
14. Setelah sudah, maka secara otomatis pada bagin query akan terbuhung tabel daftar hotel dengan tabel transaksi. Dengan begitu maka dapat diketahui total harga. Perhatikan gambar dibawah ini.
15. Setelah itu kita akan membuat tabel diatas menjadi sebuah laporan yang dapat di unduh atau di print. Tahap pertama klik Create, kemudian pilih report wizard. Lihat gambar dibawah. Pilih quiery yang tadi. Masukan semua datanya.
16. Kemudian klik Next
17. Kemudian klik next
19. Setelah itu, pilih modfy the design, kemudian klik finish.
20. Kemudian akan muncul design view dari report tersebut. Yang perlu diperhatikan disini adalah tidak rapihnya layout pada design tersebut. Kita harus membuatnya sejajar antara bagian bawah dan atas.
21. Berikut layout yang sudah rapih. Kemudian close design view dari report tersebut.
22. Kemudian buka report tersebut, maka akan muncul seperti gambar dibawah. Laporan pun dapat di print.
23. Setelah laporan selesai,tahap terahkhir adalah membuat switchboard. Tujuanny untuk memudahkan pengguna dalam melakukan aktivitasnya dalam bidangnya. Tahap pertama tambahan menu new tab yaitu switchboard melalui menu option. Kemudian clik custom ribbon, all comand lalu pilih switchboard manajer, kemudian klik add dan dan finish.
24. Setelah itu pilih new tab, kemudian pilih switchboard board manajer. maka akan muncul seperti gambar dibawah. Lalu klik edit.
27. Kemudian lakukan hal yang sama pada tabel transaksi.
29.Tahap terakhir adalah selesai. Ketik selesai pada text dan pilih exit application pada command. Lalu klik ok dan close/finish.
30. Jika dibuka switchboardnya maka otomatis akan muncul seperti gambar dibawah. Pemilik hanya tinggal mengklik bagian yang diinginkan untuk menambah data.
Itulah langkah langkah singkat dalam membuat aplikasi sederhana dalam Microsofost Access. Mohon banyak kekurangan, wassalamualaikum Wr.Wb.















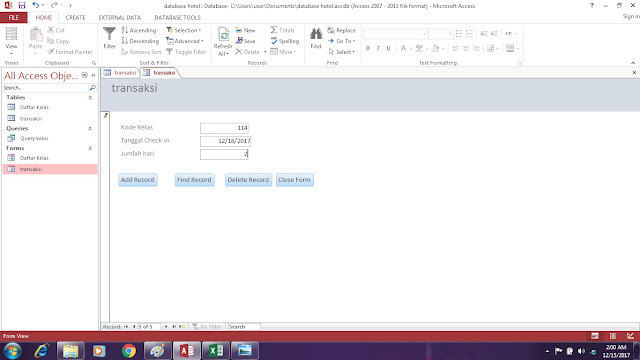

















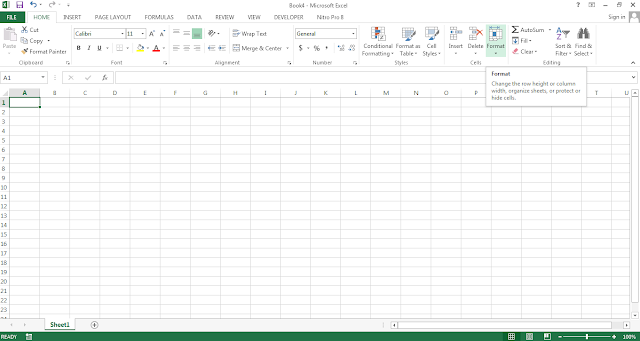
Komentar
Posting Komentar